Работа с текстом в FreeHand
в панели инструментов или нажать
Пример с картинкой 1

Пример с картинкой 1

Пример с картинкой 1

6-6. Окно текстового редактора Кнопка Apply (Применить) позволяет перенести все изменения из окна редактора в текстовый блок. Кнопка Cancel (Отменить) используется при отказе от работы с редактором. Кнопка ОК дает возможность перенести все изменения в текстовый блок и закрывает окно редактора.
Во многих случаях работать с текстом в окне редактора намного удобнее, чем непосредственно в текстовом блоке. Так, использование редактора целесообразно при наборе больших массивов тестовой информации, при работе с мелким текстом или с текстом, имеющим сложное форматирование. Опция редактора 12 pt Black позволяет представить любой трудноразличимый текстовый фрагмент в форме, пригодной для редактирования.
Часто встречаются текстовые фрагменты, которые частично или полностью закрыты другими объектами. Редактор дает возможность внести изменения в такой фрагмент без нарушения формы и положения соседних объектов.
Пример с картинкой 1
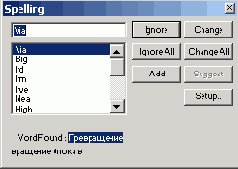
6-7. Диалоговое окно для проверки орфографии В нижней левой части окна после префикса Word Found (Найденное слово) программа выводит слово, которое отсутствует в словарной базе и, с точки зрения алгоритма проверки, является ошибочным. В следующей строчке приводится часть контекста для данного слова. Среднее поле с линейкой прокрутки содержит все варианты замены, предложенные программой. Верхнее поле отображает текущий вариант замены. Выбор варианта выполняется щелчком на любом слове из среднего поля.
Все возможные реакции пользователя на возникшую ситуацию реализуются посредством кнопок:
- Ignore (Пропустить) пропускает найденное вхождение слова и продолжает проверку орфографии. Перед началом поиска эта кнопка называется Start (Начать) и служит для запуска процедуры проверки;
- Ignore Аll (Пропустить все) пропускает все вхождения данного слова в область проверки;
- Add (Добавить) записывает слово в словарную базу данных;
- Change (Заменить) заменяет ошибочное слово на выбранный вариант из списка, предложенного программой. В примере на Рисунок 6-7 слово chek будет заменено на check. Если программа находит повторение некоторого слова, то кнопка превращается в Delete (Удалить) и служит для удаления дубликатов;
- Change All (Заменить все) выполняет все подобные замены в области проверки;
- Suggest (Предложить) предлагает альтернативы для отмеченного слова в списке замен. При помощи этой кнопки можно попытаться подобрать замену для найденного слова вручную, если программа выполнила эту задачу неправильно. Например, щелчком по кнопке можно получить следующие альтернативы для слова check: checks, chik, chock и т. п.
Переключатель Show Selection (Показать выделение) отвечает за прокрутку изображения при проверке орфографии. Если он включен, то программа всегда оставляет отмеченное слово на экране в поле зрения пользователя.
Настройка режимов и параметров проверки правописания выполняется в диалоговом окне Preferences (<Ctrl>+<Shift>+<D>), в котором надо выбрать закладку Spelling (Правописание).
Рассмотрим опции проверки правописания:
Find duplicate words (Отмечать дубликаты). Этот переключатель отвечает за поиск и удаление нескольких последовательных вхождений одного и того же слова;
Find capitalization errors (Ошибки первой буквы). Переключатель устанавливает режим поиска ошибок первой буквы. Если опция включена, то программа считает ошибочными все слова, которые следуют за точкой и начинаются с маленькой буквы;
Exactly as typed (По образцу). Радиокнопка обеспечивает запись нового слова в базу данных в том виде, в котором оно находится в тексте, с сохранением прописных и строчных букв.
All lowercase (Все строчные). Радиокнопка отключает чувствительность к регистру. Любое новое слово будет записываться в базу данных при помощи строчных букв.
FreeHand не имеет словаря русского языка. Пользователям, которые приняли решение использовать средства FreeHand для проверки правописания русскоязычных текстов, предстоит большая работа по наполнению словарной базы программы. Такая база должна включать в себя несколько тысяч наиболее употребительных слов русского языка. Если учесть еще и основные словоформы, то возможность создания достаточно полного орфографического словаря представляется иллюзорной.
К счастью, есть простой выход из этой ситуации. Через буфер обмена текст можно переслать для проверки в русифицированный текстовый редактор или автономный спеллер. (Спеллерами называются программы, которые предназначены для проверки орфографии). FreeHand может обмениваться текстовой информацией с наиболее распространенными в нашей стране программами этого класса, например, русифицированной версией редактора Microsoft Word или программой Orfo.
Не стоит возлагать больших надежд на программы проверки орфографии. Никакая, даже самая мощная, программа не может заменить знания родного языка и правил грамматики. В лучшем случае компьютерный анализ текста способен избавить набор от грубых ошибок и опечаток.
Пример с картинкой 1
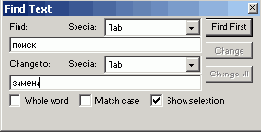
6-8. Диалоговое окно для поиска и замены текста В поле Find (Найти) вводится строчка, которая служит образцом поиска. Для вставки в образец специальных символов или шаблонов служит поле Special (Специальные символы). Символы, которые отсутствуют в этом списке, можно вставить в поисковый образец при помощи буфера обмена.
Переключатели Whole word (Слово целиком) и Match case (Соответствие регистра) ужесточают правила поиска. Если выставить флажок Whole word, то программа будет искать не подцепочку, а целое слово, которое совпадает с поисковым образцом. Так, если ввести в качестве образца слово «поиск», то программа пропустит все словообразования, построенные на его основе (поисковый, поисковик и т. п.).
Если выбран переключатель Match case, то программа будет считать различными символы, набранные в верхнем и нижнем регистрах.
Переключатель Show selection (Показать выделение) обеспечивает прокрутку экрана так, что найденный фрагмент всегда остается в поле зрения пользователя.
Щелчок по кнопке Find Next (Найти следующий) запускает процедуру поиска и инициирует его продолжение после нахождения совпадающего фрагмента.
В нижней левой части диалогового окна программа отображает найденное вхождение образца и его контекст.
В поле Change to (Заменить на) можно задать подстановку, т. е. строчку, которая заменяет найденный фрагмент текста. Для вставки в подстановку специальных символов используется поле Special (Специальный символ).
Кнопки Change (Заменить) и Change all (Заменить все) управляют заменой текста. Первая служит для подтверждения замены каждого вхождения поискового образца на строчку, заданную в поле Change to. По щелчку на второй кнопке программа автоматически выполнит все замены в заданном поисковом пространстве.
В таблице представлен полный перечень специальных символов и шаблонов вместе с их кодовыми обозначениями, которые можно использовать для сложного поиска. Пусть, например, требуется найти все строчки текстового массива, которые начинаются с цифры. Для этого надо два раза выполнить поиск с разными критериями. По образцу ^р^# будут найдены все первые строчки параграфов, удовлетворяющие заданному условию, а поиск по образцу ^п^# относится ко всем остальным строчкам.
| Название | Обозначение |
| Табулятор | ^t |
| Конец параграфа | ^p |
| Конец колонки | ^d |
| Конец строки | ^n |
| Неразрывный пробел (non-breaking space) | ^S |
| Длинный пробел, круглая шпация (Em space) | ^М |
| Полукруглая шпация (En space) | ^N |
| Короткий пробел, тонкая шпация (Thin space) | ^T |
| Символ мягкого переноса, дискреционный перенос |   |
| (Discretionary hyphen) |   ^- |
| Знак вставки, галочка (Caret) | ^^ |
| Любой одиночный символ | ^@ |
| Любая одиночная буква | ^* |
| Любая одиночная цифра | ^# |
| Белый пробел (любой из трех типов пробелов, или символ |   |
| табуляции, или любая последовательность этих символов) | ^w |
Пример с картинкой 1
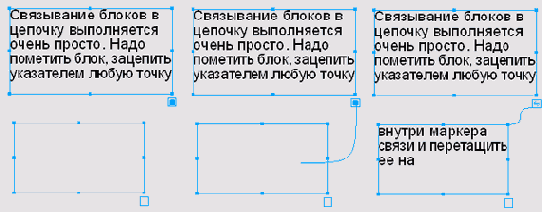
6-9. Связывание текстовых блоков.
Пример с картинкой 1

Пример с картинкой 1

Пример с картинкой 1
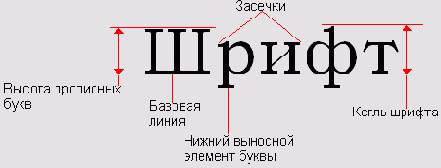
6-18. Элементы шрифта Кегль задается в специальных типографских единицах измерения - пунктах. Один пункт равен 1/72 части дюйма, 12 пунктов равняются одной пике.
Пример с картинкой 1

Пример с картинкой 1
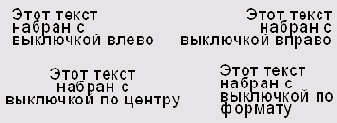
Пример с картинкой 1

Пример с картинкой 1

6-19. Панель форматирования текста Рассмотрим "быстрые" клавиши палитры. Если инспектор выведен на экран, то для перехода в окно инспектора можно нажать несколько раз подряд комбинацию <Ctrl>+<Tab>. По нажатию клавиши <Таb> выполняется перемещение по полям палитры. При нажатии <Shift>+<Tab> поля просматриваются в противоположном направлении. Для быстрого выбора шрифта из большой шрифтовой коллекции достаточно перейти в поле, которое содержит список названий, и, нажав на первую букву названия шрифта, быстро перейти в область списка рядом с необходимым названием (прием работает только в латинском регистре). В поле, отвечающем за выбор начертания, можно использовать клавиши: <i> — для выбора курсива, <b> — чтобы задать полужирное начертание и <р> — для выбора прямого начертания. Повторное нажатие клавиши <b> выполняет переход между пунктами Bold и Boldltalic. Размер шрифта можно набрать с клавиатуры в соответствующем поле. Нажатие <Enter> приводит к переносу заданных признаков форматирования на отмеченный текст.
Пример с картинкой 1
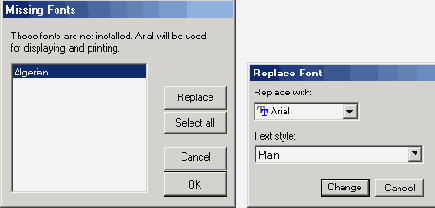
6-21. Диалоговые окна для шрифтовой подстановки
Пример с картинкой 1
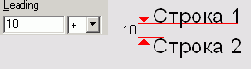
Пример с картинкой 1
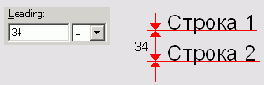
Пример с картинкой 1
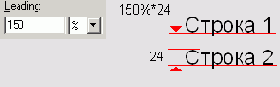
Пример с картинкой 1
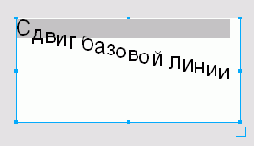
6-22. Текст со сдвигом и его отметка Сдвиг базовой линии — это основной прием для создания верхних и нижних индексов в математических и химических формулах.
Пример с картинкой 1

Коэффициент масштабирования выделенных символов задается в поле Horizontal scale (Горизонтальное масштабирование).
Пример с картинкой 1
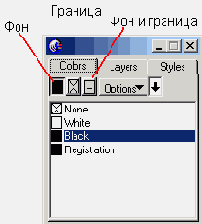
6-23. Цветовая палитра И еще одна вариация на ту же тему.
- Отметить текст;
- Вызвать инспектор заливок (<Ctrl>+<Alt>+<F>);
- Выбрать пункт Basic из списка типов заливок;
- Раскрыть список цветов и щелкнуть на имени искомого цвета или захватить цветовой образец в любом доступном источнике цвета и перетащить его на поле фона (Рисунок 6-24).
Пример с картинкой 1
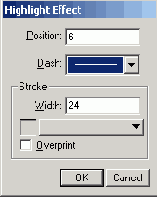
6-25. Параметры подсветки Поле Position (Положение) задает положение фоновой линии относительно базовой линии текста. Положительное значение поля означает сдвиг фона вверх, отрицательное — сдвиг вниз.
Щелчком на поле Dash (Пунктир) раскрывается список образцов линий. Он содержит все типы пунктирных и штрихпунктирных линий, которые были предустановлены или созданы при помощи инспектора обводок. Тип линии выбирается щелчком на ее образце.
Ширина фоновой линии устанавливается в поле Width (Ширина).
Можно изменить и цвет фоновой линии. Выполняется это стандартными для программы средствами — буксировкой цветового образца на цветовое поле или выбором названия из списка цветов, зарегистрированных в документе.
Пример с картинкой 1
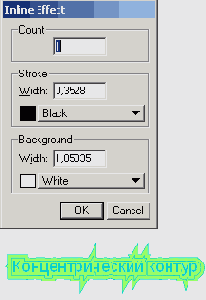
6-27. Настроечные параметры и пример использования команды Inline В поле Count (Число) задается количество концентрических контуров. Толщина и цвет каждого контура указываются в поле Stroke (Обводка).
Поле Background (Фон) служит для задания величины сдвига контуров (Width) и цвета подложки, на которую накладываются концентрические контуры. По умолчанию установлен черный цвет контуров и белый цвет фона.
Команда Inline напоминает своими результатами команду Inset Path (Вставить контур). Команды имеют примерно одинаковые возможности, но для символов лучше использовать команду Inline, так как Inset Path требует конвертации текста в кривые.
Добиться надлежащей выразительности от эффекта можно только при условии, что размеры символов достаточно велики. У надписей, оформленных мелким кеглем, концентрические контуры часто сливаются, что вносит шероховатость и грубость в геометрию граничных контуров.
Пример с картинкой 1

Пример с картинкой 1
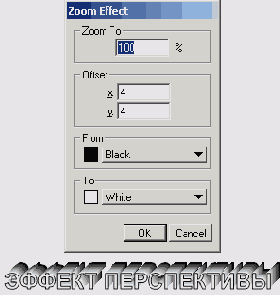
6-28. Настроечные параметры и пример использования команды Zoom Последние два поля диалогового окна служат для задания граничных цветов. В поле From определяется цвет проекции, а в поле То — цвет оригинала. При этом необходимо вывести на экран любую палитру с цветовыми образцами, например, Color Mixer.
Пример с картинкой 1

Пример с картинкой 1
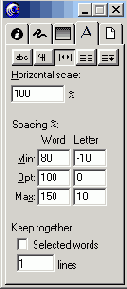
6-30. Вид инспектора для задания пробелов и апрошей Не существует никаких стандартов или строгих зависимостей, которые связывали бы допуски на пробелы с величиной шрифта. Единственными критериями могут быть вкус, чувство ритма и опыт дизайнера. Известно, что ошибки в допусках на апроши более заметны, чем «неритмичные» пробелы между словами.
На Рисунок 6-31 показаны два текстовых блока; у текста левого блока в полтора раза увеличены пробелы между словами, правый текст набран с увеличенными в той же пропорции апрошами. Набор правого фрагмента вязкий и неритмичный; взгляд как будто «проваливается» в промежутки между буквами, и замедляется скорость чтения. Левый фрагмент выглядит вполне прилично, хотя ощущается увеличенный размер пробелов.
Пример с картинкой 1
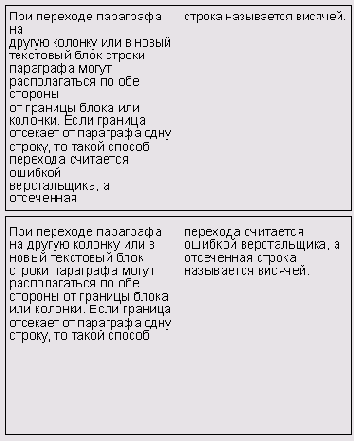
Пример с картинкой 1

Пример с картинкой 1
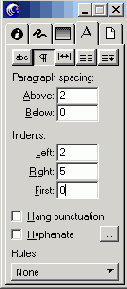
6-33. Инспектор для задания отступов параграфа Поле Above (Сверху) служит для определения верхнего отступа параграфа, а в поле Below (Снизу) задается нижний отступ. Положительное значение увеличивает свободное пространство между параграфами, отрицательное — уменьшает его. Большой отрицательный вертикальный отступ может вызвать наложение параграфов друг на друга.
Три поля: Left, Right, First, под общим названием Indents, определяют горизонтальное положение параграфа. Left задает левый отступ, Right — правый, a First — дополнительный отступ первой строки. Положительное значение этих полей означает сдвиг текста от границ блока или колонки, отрицательное значение приводит к уменьшению свободного пространства по сторонам параграфа. Большое отрицательное значение может вызвать сдвиг текста за границы блока. Отступ первой строки (красная строка) измеряется не от границ блока или колонки, а от позиции основного текста.
Для определения горизонтальных отступов параграфа можно использовать буксировку специальных маркеров, которые располагаются по краям размерной линейки (Рисунок 6-34). Маркеры изображаются в виде треугольников, размеры которых немного отличаются. В новом текстовом блоке:
Пример с картинкой 1
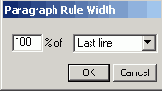
Рассмотрим примеры подчеркиваний.
Пример с картинкой 1
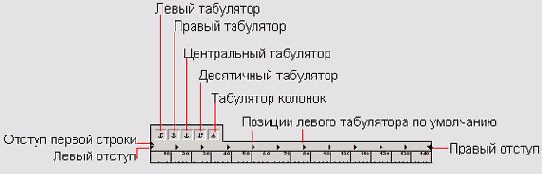
6-34. Линейка текстового блока и ее элементы Табулятор представляет собой специальный символ с необычными свойствами. Во-первых, он не выводится на печать. Увидеть табулятор на экране можно только в режиме отображения спецсимволов (Show Invisibles) в окне редактирования текста (Text Editor), где он изображается в виде стрелки. Наконец, самое главное отличие любого табулятора от литер и спецсимволов заключается в том, что он имеет длину, которую можно менять независимо от кегля основного шрифта.
Табулятором называют не только сам символ, но и специальный маркер на размерной линейке, который служит для задания длины спецсимвола. Если принять во внимание, что таких маркеров на размерной линейке может быть несколько, то такая вольность в терминологии может привести к путанице. Везде, где требуется точность в формулировках, будем называть табулятором спецсимвол, который устанавливается по нажатии клавиши <Таb>, изображение типа табулятора на левой стороне линейки текстового блока — маркером табуляции, а экземпляры маркера, расположенные по длине линейки, — остановками или позициями табулятора.
Работу табуляторов легче представить, если условно разбить их действие на два шага:
- По нажатии клавиши <Таb> текст, расположенный за этим спецсимволом, сдвигается вправо на расстояние, равное длине табулятора;
- Текст выравнивается относительно границы табулятора. Выравнивание зависит от вида табулятора. Левый табулятор выравнивает текст по левому краю, правый - по правому краю, центральный - по центру. Десятичный табулятор используется при работе с числами; он выравнивает числа по разделителю целой и дробной частей (десятичной точке).
Задать длину табулятора можно следующим образом. Необходимо захватить мышкой маркер табулятора и передвинуть его в определенное место размерной линейки. Длина табулятора равна расстоянию от позиции вставки символа табуляции до ближайшей остановки табулятора, которая задана в размерной линейке. Убираются и перемещаются остановки также при помощи буксировки мышью. Для удаления любого символа табуляции достаточно переместить его за пределы размерной линейки.
Пример с картинкой 1
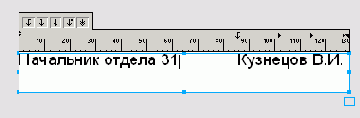
6-35. Пример использования левого табулятора Левые табуляторы используются чаще всего. Поэтому размерная линейка имеет несколько позиций левого табулятора, заданных по умолчанию. Они изображаются в виде маленьких треугольников (Рисунок 6-34). Установка позиции любого табулятора «вручную» стирает все позиции по умолчанию, которые располагаются левее нее. Удаление этой позиции восстанавливает исходные расстановки левого табулятора.
Правые табуляторы (Right). Правые табуляторы используются в тех случаях, когда требуется сдвинуть текст и выровнять его по правому краю.
Рассмотрим работу с правыми табуляторами на примере набора оглавления некоторого издания (Рисунок 6-36). Необходимо проделать следующее:
- Набрать текст, приведенный на Рисунок 6-36, причем названия разделов и номера страниц не следует разделять пробелами. После набора номеров страниц необходимо нажимать <Enter>, так как каждая строчка должна быть отдельным параграфом;
- Поместить текстовый курсор сразу после слова «Выключка». Первый параграф теперь считается отмеченным;
- Зацепить правый табулятор и поставить его над цифрой 80 в размерной линейке;
- Нажать на клавишу <Таb>. В результате первый параграф должен выглядеть, как показано на Рисунок 6-36.
Чтобы не повторять описанные действия для всех оставшихся параграфов, воспользуемся средством, которое разрешает обмениваться атрибутами (признаками форматирования, параметрами табуляторов, заливками и обводками и т. п.) через буфер обмена, для чего следует:
- Отметить первый параграф так, чтобы маркировка распространялась на все его символы;
- По команде Edit|Copy Attributes (<Ctrl>+<Alt>+<Shift>+<O) скопировать атрибуты первого параграфа в буфер обмена';
- Отметить все параграфы, кроме первого;
- По команде Edit|Paste Attributes (<Ctrl>+<Alt>+<Shift>+<V>) перенести признаки форматирования первого параграфа на все отмеченные параграфы блока;
- Расставить символы табуляции между названиями разделов и номерами страниц.
Пример с картинкой 1
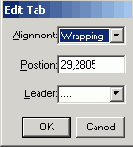
Пример с картинкой 1
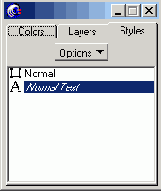
6-40. Палитра для работы со стилями
Пример с картинкой 1
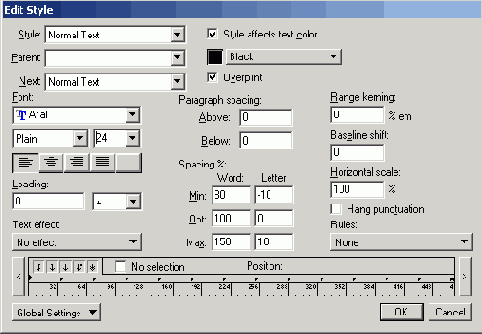
6-41. Диалоговое окно для редактирования стиля
Пример с картинкой 1
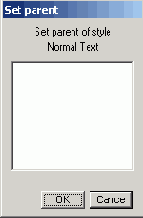
6-42. Окно для выбора стиля-предка
Пример с картинкой 1

Пример с картинкой 1
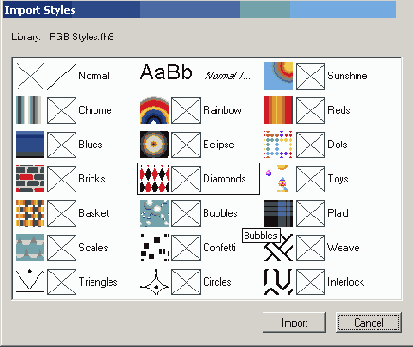
6-43. Импорт стилей Некоторые стили высокого статуса включаются в шаблоны (Template). Такие стили становятся общими для всех документов, созданных на основе этого шаблона.
Шаблон представляет собой файл с расширением ft8. Шаблоны могут располагаться в любом месте файловой системы. По умолчанию они хранятся в каталоге, в который установлена программа; обычно этот каталог называется FreeHand 8. Именно в этом каталоге находится шаблон Defaults.ft8. Этот шаблон самый важный; он связывается по умолчанию с каждым новым документом. Для включения стиля в шаблон требуется:
- Открыть шаблон;
- Импортировать или создать необходимые стили;
- Сохранить файл под тем же именем и расширением ft8.
Пример с картинкой 1

На рисунке показаны некоторые возможности команды Attach To Path (Направить текст по кривой).
Создание траекторного текста является обратимой операцией. Разделение траекторного текста выполняется по команде Text|Detach From Path или щелчком по кнопке
Пример с картинкой 1

Текст перетечет из блока в контейнер и примет форму последнего, причем:
- Будут сохранены все признаки форматирования текста;
- Многоколонный текст будет размещен в одну колонку;
- Контейнер будет заполняться текстом в направлении сверху вниз.
Контейнер во многих отношениях ведет себя как обычный текстовый блок. Он может связываться в цепочки с другими блоками или контейнерами. Содержимое контейнера доступно для любых операций по форматированию и стилевому оформлению.
Контейнер имеет больше возможностей по обработке формы контура, чем текстовый блок. Границу контейнера можно масштабировать, поворачивать, перемещать и обрабатывать, как кривую Безье, изменяя узлы и касательные. Все изменения формы отрабатываются программой, и содержимое текстового контейнера автоматически переформатируется.
Какие возможности форматирования текста и изменения текстовых блоков теряются при работе с текстовыми контейнерами? Потери не слишком велики. Текст нельзя масштабировать вместе с контейнером при помощи буксировки боковых маркеров. Интерактивные приемы задания трекинга, интерлиньяжа, пробелов и апрошей не применимы к текстовым контейнерам. И наконец, текст контейнера нельзя присоединить к траектории.
Настройка параметров контейнера выполняется при помощи инспектора объектов (<Ctrl>+<I>). В инспекторе можно воспользоваться только последними полями I (Отступ слева), t (Отступ сверху),r(Отступ справа), b (Отступ снизу) и переключателем Display border (Отображение границы). Значения полей определяют сдвиг текста от границы контейнера. Отрицательные значения полей приводят к вытеснению текста за пределы контейнера. Переключатель Display border (Отображение границы) управляет визуализацией границы.
Пример с картинкой 1

Режим обтекания не может быть установлен для групп, составных контуров, объектных растяжек и импортированных объектов. Включение элемента в состав группы, составного контура или объектной растяжки не отменяет обтекания, заданного ранее.
Пример с картинкой 1
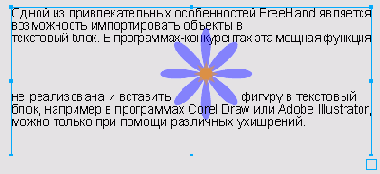
При помощи описанной процедуры можно вставлять в текстовый блок рисованные фигуры, группы, составные контуры, объектные растяжки, объекты с текстурными заливками и орнаментами, растровые изображения и даже контейнеры с текстовым содержимым.
Графический объект, вставленный в текстовый блок, многими своими свойствами напоминает обычную литеру. Объект прикрепляется к определенной позиции текстового блока и перемещается в блоке при наборе и удалении символов и форматировании текста. Объект можно маркировать и менять его шрифтовые атрибуты: размер, интерлиньяж, сдвиг относительно базовой линии и пр. Импортированный объект удаляется как обычная литера при помощи клавиш <Del> и <Backspace>. Все способы интерактивного изменения шрифтовых параметров при помощи буксировки маркеров текстового блока действуют и на внедренные объекты.
Более того, текстовые блоки с внедренными объектами можно направлять вдоль траектории и вставлять в текстовые контейнеры. Подобными возможностями не обладает ни одна из программ-конкурентов.
Пример с картинкой 1

Текст каждого блока программа объявляет группой, после разделения которой буквы превращаются в контуры или в составные контуры. В составные контуры переходят буквы, имеющие замкнутые внутренние области, например, А, О и др. Форму представленных в виде контуров символов можно изменять в очень широких пределах, от тончайшей настройки поведения касательных и узлов до радикальной деформации, меняющей облик объекта до неузнаваемости.
Конвертация в кривые связана с некоторыми потерями. Преобразованный текст нельзя редактировать и форматировать при помощи текстовых инструментов. Операция преобразования является необратимой, отменить ее результаты можно только при помощи отката. Наконец, конвертация вносит некоторую шероховатость в изображения граничных контуров символов. Огрубление границ проявляется по-разному, в зависимости от размера шрифта, его вида и степени увеличения. Серифные шрифты маленьких кеглей особенно уязвимы в этом отношении. Это утверждение относится только к шрифтам Туре 1 и True Type. Некоторые растровые и системные шрифты, например MS Serif, только выигрывают от преобразования в кривые.